




 Win 10 – Win 11
Win 10 – Win 11
Click here to download the (Song Surgeon Trainer - User Guide PDF)
Song Surgeon Trainer is Song Surgeon's entry level product for key and tempo change. The Trainer model has limited functionality when compared to Standard or Pro, but is inexpensively priced and is easy to use. This User Guide provides a basic review of the Trainer model's features and functions and explains how to use them.
Below is the main user interface of Song Surgeon Trainer. Most of the controls are intuitive and require little explanation. Nonetheless we shall review each one briefly.
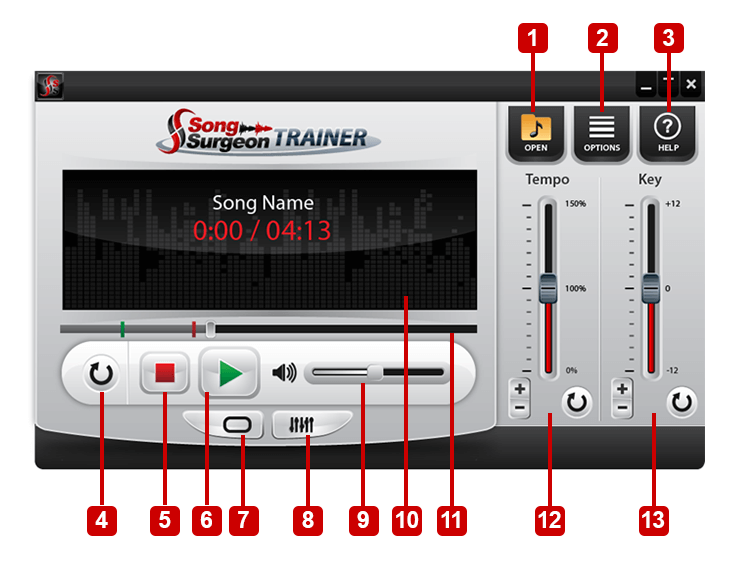
Option Button - The options button contains a dialog that allows a user to select a default -open- path for the program. It also contains a setting the auto-play function to start playing a file as soon as you select it. This can be helpful option if you can't recognize a file by its name. However, for some people it can be annoying, so you can change the default for this setting.
Help Button - This button contains a number of useful selections including links to the Help Desk, Training Video, User Guide, and About. It also contains a selection for the Manual Licensing of a machine. This is an option that you should only use at the direction of our Help Desk. Lastly, it contains an option to Deactivate the computer on which SST is installed. Your purchased entitles you to activate SST on 3 machines. If you have it on a current machine, and would like to deactivate that machine so you can activate in on another, then you should choose this option.
Replay Button - This button when selected causes the entire file to replay repeatedly.
Stop Button - This button will stop the playback and reset the play position to the beginning, 0:00.
Start/Pause - This button when clicked will start playback. When clicked again it will pause the playback at the current position, and then resume playback when clicked again.
Loop Toggle - This button toggles open a looping window (shown below). Please refer to this section below for more details.
EQ Toggle - This button opens an 9band EQ window (shown below). Please read this EQ section for more details.
Volume Slider - This is the volume slider that can be grabbed and adjusted with your mouse. Sliding this to the far left mutes the volume and moving to the extreme right sets the volume at 100%.
Display Area - The center display area of the user interface shows several informational items. These include the Song Name, Song Duration, and the currently applied Tempo and Key settings.
Progress Indicator - This slider is a progress indicator which shows the relative position of the slider from left to right as an indicator of how much of the audio file has been played. This progress indicator contains a thumb that can be grabbed with your mouse and dragged as a means of quickly resetting the play position of the song. Lastly, the progress indicator area will display green/red vertical lines when a looping area is set. These lines will correspond to the placement of the loop as set in the looping window (# 14). settings.
Tempo Area - The tempo area contains several elements. The central element is the slider that a user grabs with a mouse and can move up or down. When a song is first opened this slider is by default set vertically in the middle at 100%. All changes of tempo are represented as a percentage of this original 100% or normal speed.
The + | - toggle allows the user to adjust the tempo 1% unit at a time by clicking the corresponding plus or minus button . The second, circular arrow button, is a reset button that when clicked resets the tempo back to the default 100% value. settings.
Key Adjustment - The key adjustment area is nearly identical to the except for the units being used. The central element is the slider that a user grabs with a mouse and can move up or down to change the key of a song. When a song is first opened this slider is by set by default in the middle at 0, representing the original key of the song or file. All changes of tempo are represented in semitones or half steps. SST can change the key of a song an octave in either direction. The + | - toggle allows the user to adjust the key I semi-tone at a time by clicking the corresponding plus or minus button . The second, circular arrow button, is a reset button that when clicked resets the key back to the default 0 value. settings.
The Looping Area referenced in #7 above is shown below. A looping area is an area bounded by beginning and ending loop points that will play repeatedly from beginning to end infinitely. It allows users to define specific sections of a file and for focused playback and learning. Whatever key and tempo changes you have applied to the file will also be applied to this looping area. SST can only create one looping area at a time.This window will show the current play position of the loaded file with a white vertical line. In this window a user can place his mouse and left click to set the beginning loop point, and then moving to the right, right click with his mouse and set the ending loop point. If you have a mouse with only a single click button or a t mouse pad, most machine enable you to emulate a right click my holding down the Control key (Windows users) and clicking, or in Macs holding down the Command key and clicking.An alternative way of setting the loop points are the first two buttons at the top right of this window. As you listen to a song playing, when you can click the top button with the green vertical line (a) to set the beginning point, and then as the file continues to play click the 2nd button with the red vertical line (b) to set the ending loop point.

The (c) button at the right is a return to beginning loop point button. When you click it, no matter what the current play position of the song is, the song playback position will jump to the beginning loop point.
The (d) button is a zooming button. This button when clicked initiates the zoom feature in the loop editor window. Once initiated any left click will zoom in by 2X, so the first left click is a 2-fold zoom, the second, a 4-fold zoom, the third, and 8-fold zoom, etc. Right clicking will result in the opposite effect of zooming out. Presssing the Z key will reset the wave form to its original state. This zooming feature allows you visually see the wave form plot and more precisely set the location of the loops by grabbing them with your mouse and dragging them.
Button (e) is a loop delete button. If you have created a loop and you'd like to remove it, simply click this button and it will be deleted.
The EQ Button referenced in #8 toggles open the EQ window shown below. This EQ can be adjusted for any file to enhance or diminish the various frequency shown below thus changing the overall sound in the mix. For example if one is trying to transcribe the Bass notes in the mix, one might increased the frequency at the 80 Hz level.
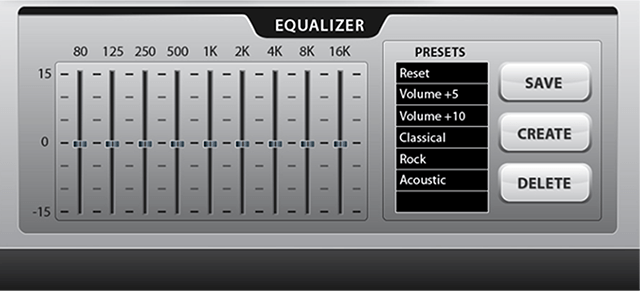
The EQ comes with 5 presets. You can add or delete or change presets as to meet your needs by using the corresponding buttons on the right hand side of this window.
Key Board Shortcuts
There are several keyboard shortcuts built into Song Surgeon Trainer. These are:
H - Jump to the beginning of the song
B - Reset the Loop Points
N - Set the Start Loop Point
M - Set the End Loop Point
, - Jump to the Start Loop Point (comma key)
. - Jump to the End Loop Point (period key)
Up - Zoom in and center, at the current play position
Down - Zoom out and center, at the current play position
Z - Zoom all the way out
Left - Fast Rewind, by 1/10th of a second
Right - Fast Forward, by 1/10th of a second
Shift+Left
Mouse Button - Click on left side of wave form window, window scrolls left.
Click on right side of wave form window, window scrolls right.
Space - Toggle Play/Pause
Song Surgeon Trainer functions largely as an audio player with real time key, pitch and EQ adjustments combined with the ability to create a looping area for repetitive playback. SST cannot save changes made to a file. If you need this capability you should investigate either the Standard or the Pro models of Song Surgeon.
If you haven't done so, we encourage you to view the training videos for SST which you can find here.
If you have problems and need technical assistance please go to our full service support desk which you can find here.